Translating in Chrome
PC
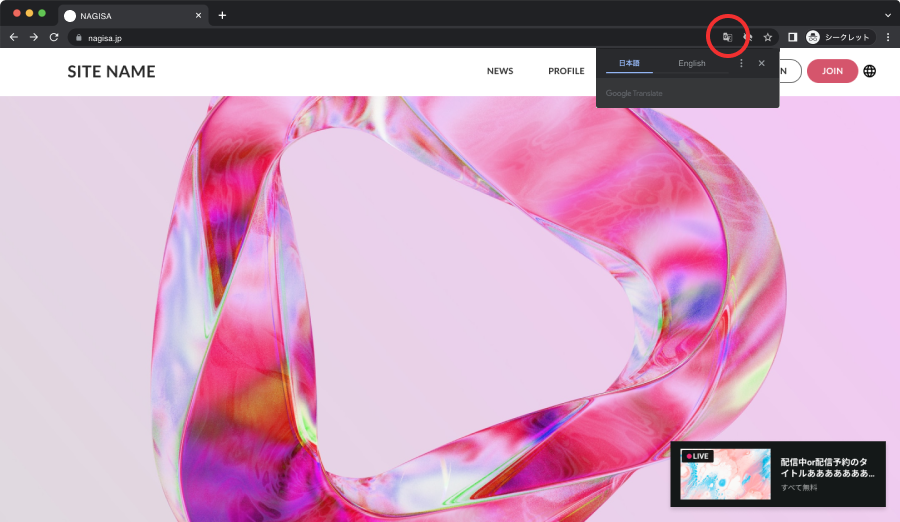
- Click Translate on the right side of the address bar.
- Select the language you want to use.
- Chrome will translate the current web page.
If the page is not translated:
- Try refreshing the web page.
- Right-click anywhere on the page and click [translate to <language>].
iPhone & iPad
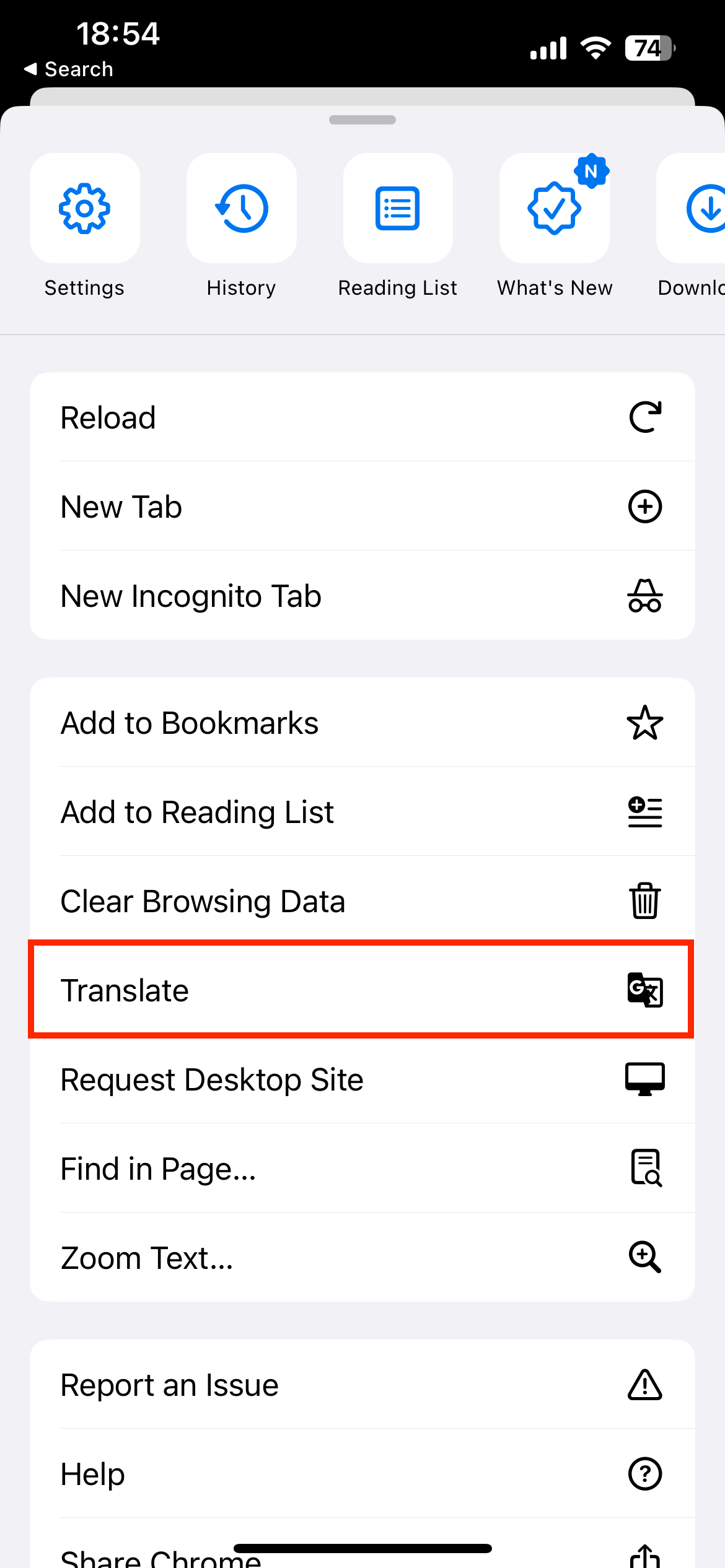
- Tap on the More options and select Translate.
- Chrome will translate the current web page.(One-time only)
iPhone & iPad
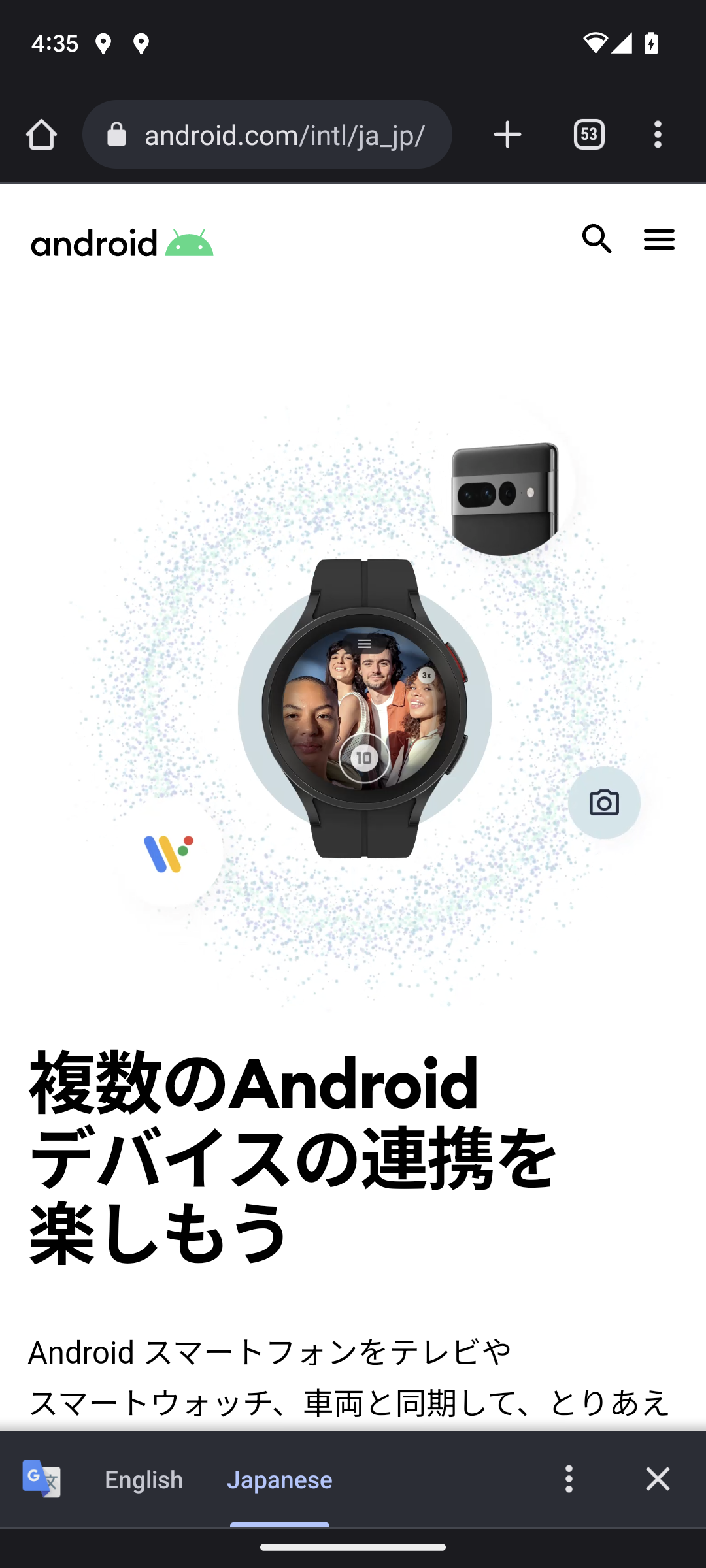
- Tap on the More options at the top of the screen, and select Translate…
- Select the language you want to use.
- Chrome will translate the current web page.
You can also tap on More in the translation bar to change your default translation.
If the page is not translated:
- Try refreshing the web page.
If you still can't tap Translate, the language might not be available for translation.
Translating in Safari
Mac
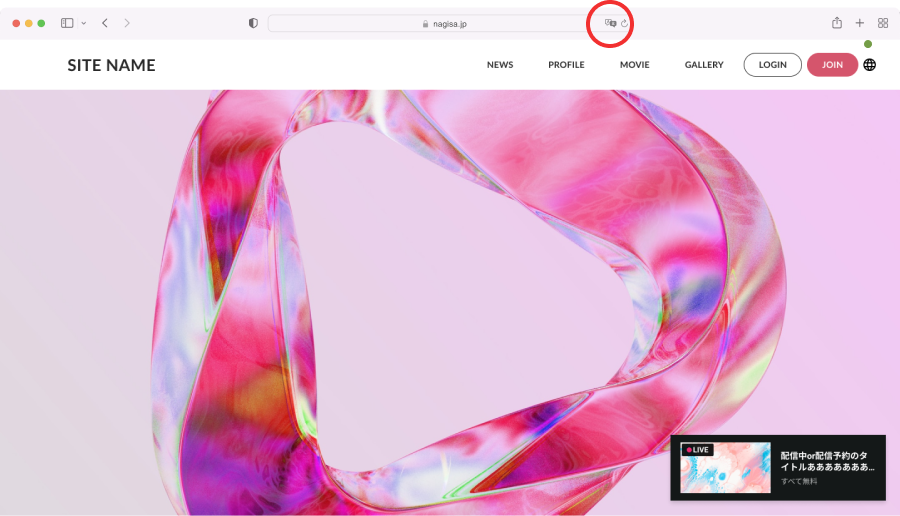
- Click Translate on the Smart Search field.
- Select the language you want to use.
iPhone & iPad
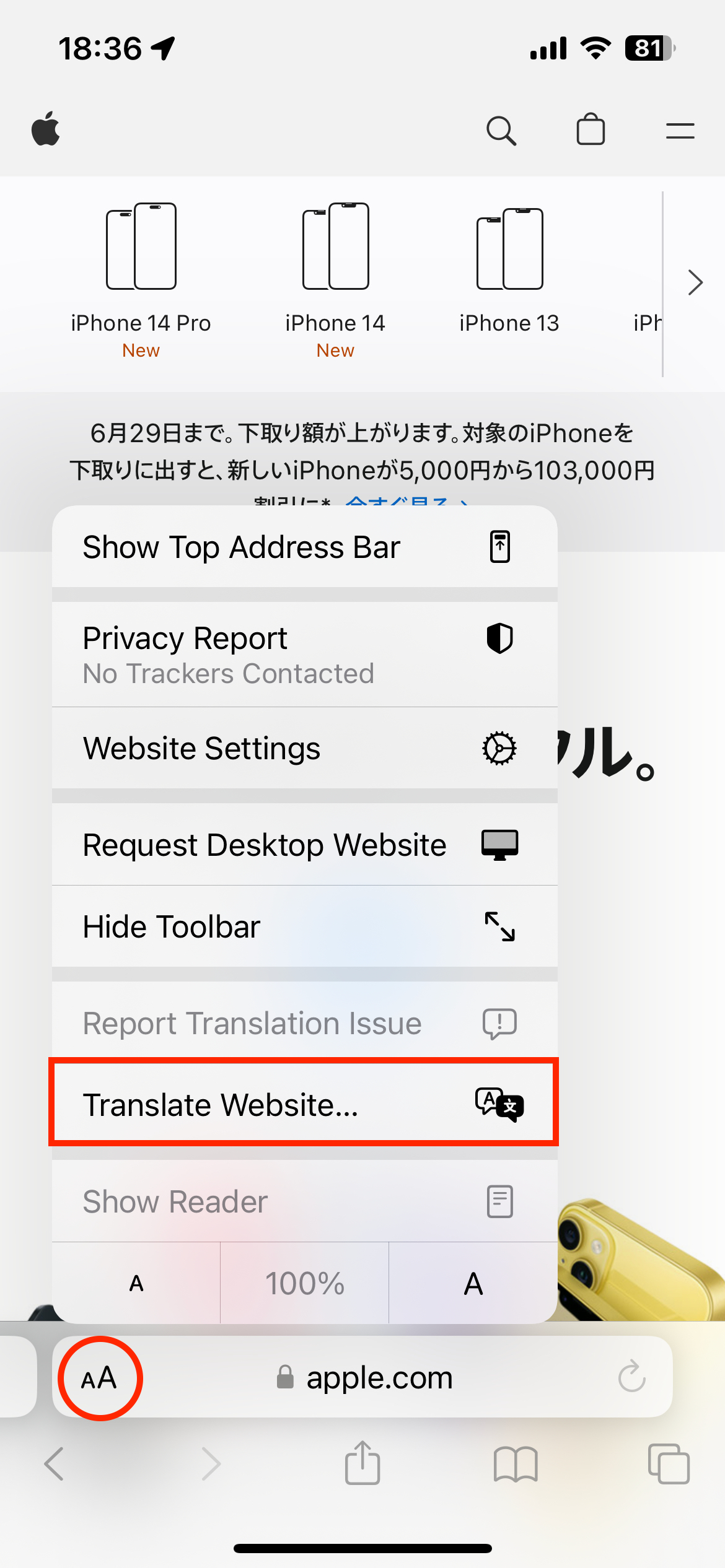
- Tap the Page Settings button.
- Select the Translate Website... (if the translation is available).